How To on Windows
Docker: Windows vs Linux
"In a Docker installation on Linux, your machine is both the localhost and the Docker host. In networking, localhost means your computer. The Docker host is the machine on which the containers run.
On a typical Linux installation, the Docker client, the Docker daemon, and any containers run directly on your localhost. This means you can address ports on a Docker container using standard localhost addressing such as localhost:8000 or 0.0.0.0:8376.
In a Windows installation, the docker daemon is running inside a Linux virtual machine. You use the Windows Docker client to talk to the Docker host VM. Your Docker containers run inside this host.
In Windows, the Docker host address is the address of the Linux VM. When you start the VM with docker-machine, it is assigned an IP address. When you start a container, the ports on a container map to ports on the VM." ~docs.docker.com
Important: Currently work on the tighter integration of Docker is in progress. Read Docker blog for more details. We have not tested his project with the beta yet.
Docker Installation
Installation of the platform is covered by an excellent Guide. This project does not require any special installation configuration and works perfectly with default settings (as of Toolbox version 1.11.1).
Running
CLI
To start the application run the same command as on Linux. The only difference is that it has to be issued from Docker Quickstart Terminal.
docker run --privileged -v /var/run/docker.sock:/var/run/docker.sock -p 8000:80 -it zmumichal/netlab-dockerized:latest
This should end up in the image downloaded and the container running.
Kinematic
The current version of Kinematic doesn't allow to set required run properties. Please start the application using CLI.
Accessing GUI
Kinematic
Launching GUI through Kinematic is available only if you ran the container with port forwarding (like through CLI with -p 8000:80 or with port forwarding set in GUI).
Open Kinematic and double-click web preview part to launch a browser window with the application.
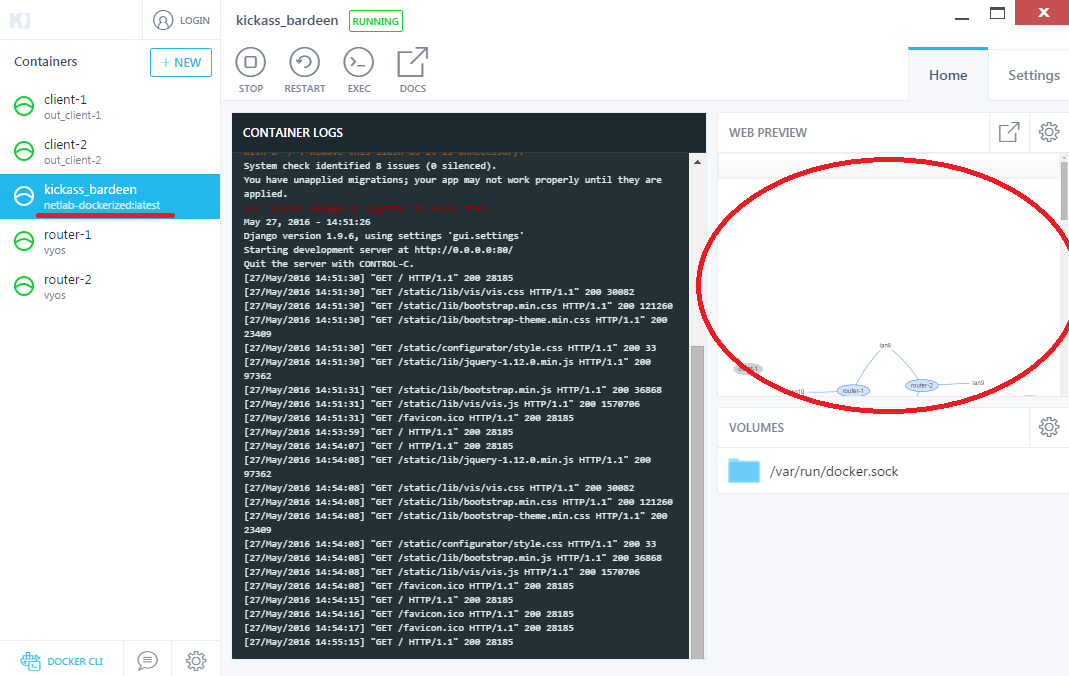
Alternate way
If port forwarding is set, there is an another way to:
- Check IP of running container.
- Open second instance Docker Quickstart Terminal
- Run command:
docker-machine ip
- Open ip_get_from_previous_command:8000 to access the GUI. That's it - everything should be working now.
Direct access
You can access the GUI without port forwarding set, but it requires adding routing rule to your OS. To add routing rule first you need to find out IP of the GUI. Assuming that your docker-machine has default configuration, all you need to do is to run:
route add 172.17.0.0 MASK 255.255.0.0 192.168.99.100
where:
172.17.0.0is the network of the default Docker bridge on the docker-machine; it can be found throughdocker inspect <container id>192.168.99.100is the docker-machine IP; can be found throughdocker-machine ip
With route rule added
- run the GUI container
- find it's IP address (through
docker inspect <GUI container id>) - use that IP in the browser (no port required as the GUI at default HTTP port)
Have in mind that you may not want to add routes and port forwarding approach is recommended.
Cleanup
If you want to remove created Docker containers, you could do it in two different ways.
Kinematic
Use Kinematic and after choose container to remove, simply click on remove button as showed on the screenshot.
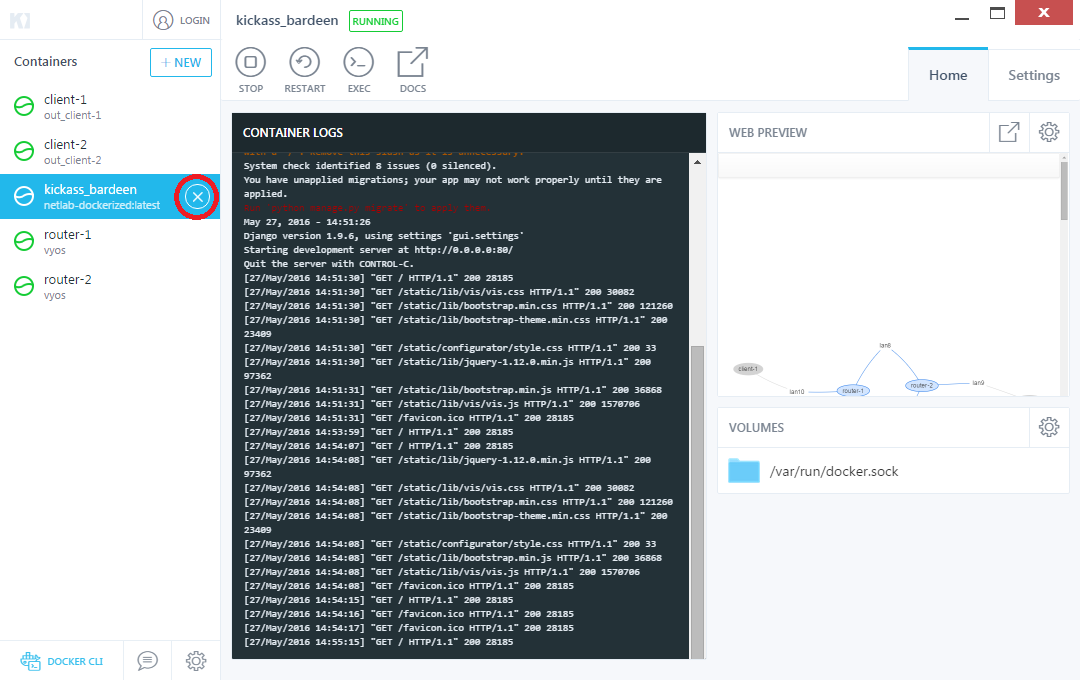
CLI
Use Docker Quickstart Terminal and run docker rm command.
- List all containers using
docker pscommand. Look for instance name. - If container is working, stop them using
docker stop <instance_name>command. Remove container using
docker rm <instance_name>command.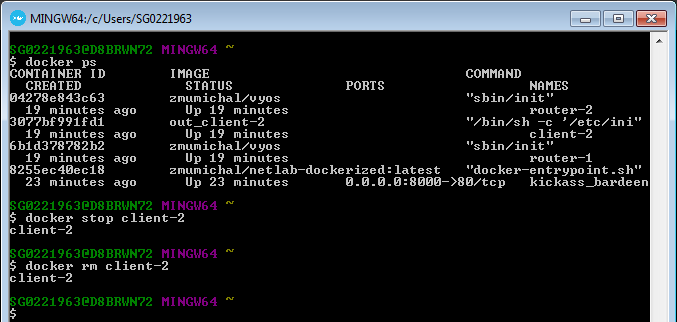
Network cleanup
During the stopping project, all containers are removing with their networks. But if the project will be closed in an incorrect way, during the next run some problems with network could appear. To repair that remove previously created networks.
To remove networks:
- Run command
docker network lsto list all networks.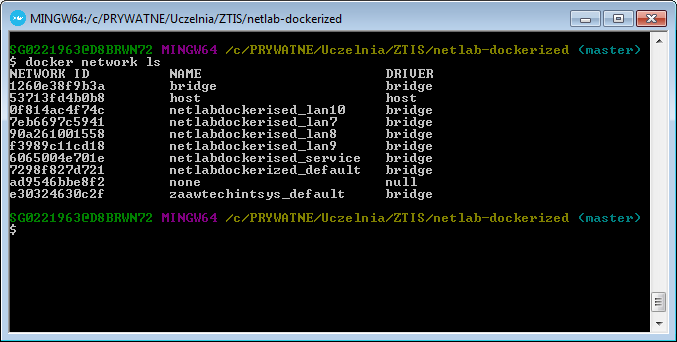
- To remove selected network run command
docker network rm <network name>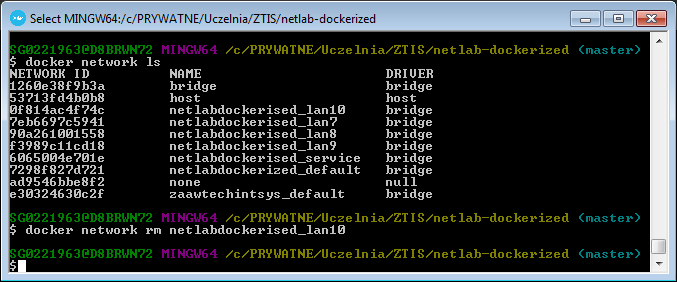
- Delete all netlabdockerized networks.
Image cleanup
Sometimes you would want to remove docker image from your local repository. Eg. If you want to ensure that, your image is up to date.
CLI
To remove docker image:
- Run
docker imagescommand to list all images in your local repository. - Run
docker rmi <image_name>command to remove chosen image.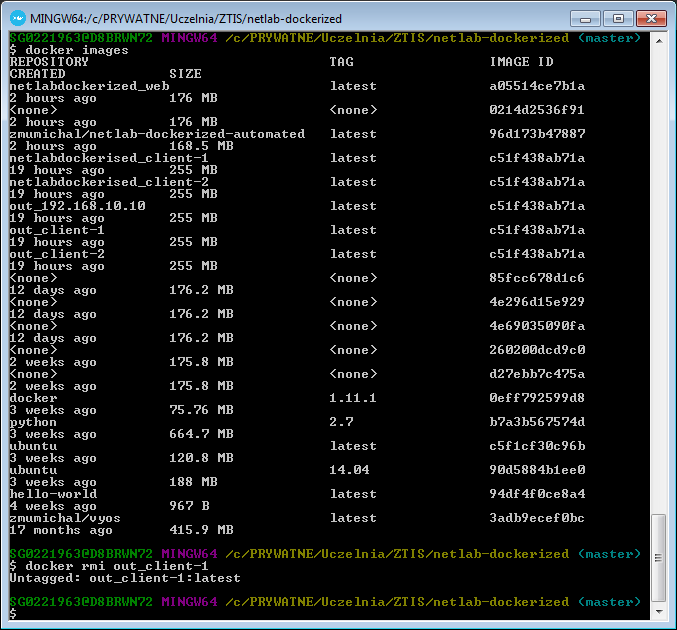
Kinematic
To remove images using Kitematic:
- Click
+NEWbutton. - Select
My Imagestab. - Click
...on chosen image.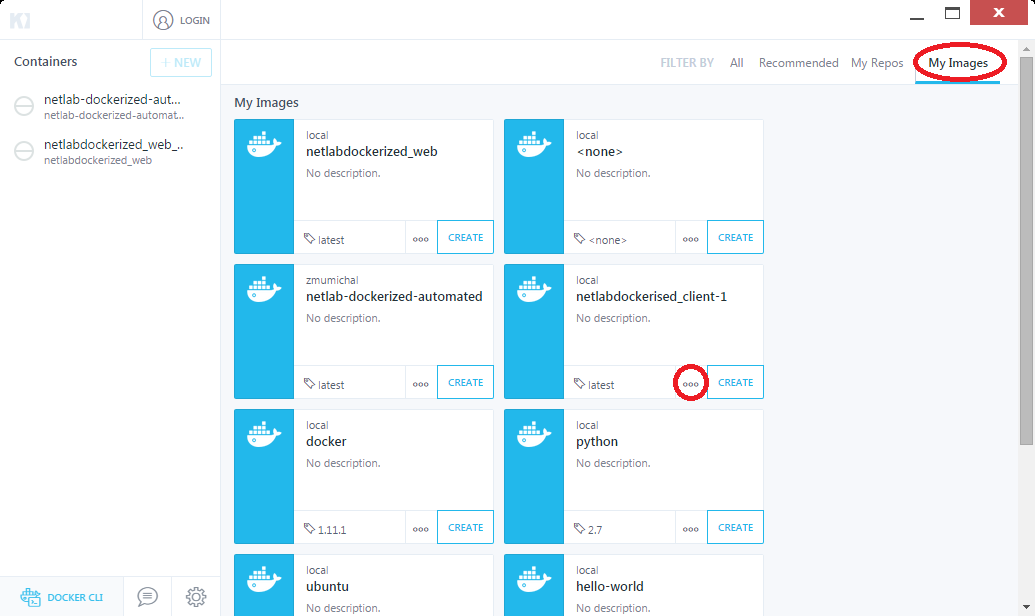
Click
Delete tag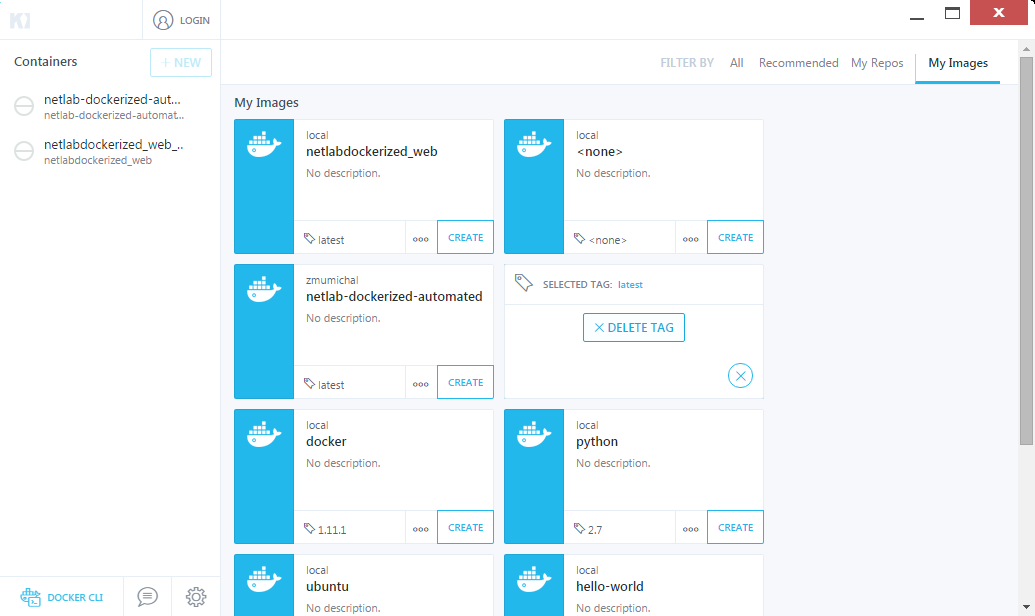
Accessing the containers
To access the containers you can follow three approaches.
Kinematic
To access the container from Kitematic, chose container and click Exec.
It opens terminal connected to the chosen container.
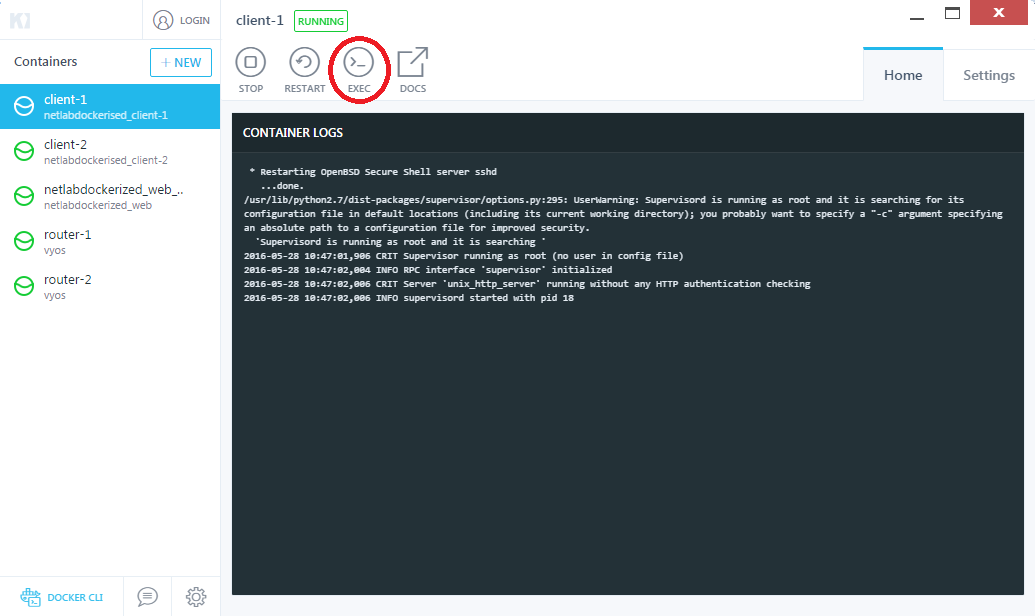
CLI
You can access to container using CLI too. To connect client container use command:
docker exec -it <client-GUI-name> bash
To connect router container use:
docker exec -it <router-GUI-name> vbash
SSH
Use ubuntu/ubuntu as the credentials for the client and vyos/vyos for the router.
Using GUI networks/addresses
Accessing your containers through SSH with Windows requires adding route rule to make your containers visible from the Windows. The command:
route add <network> MASK <mask> <docker-machine IP>
will give you access to containers from the specified network (use the networks configured through GUI). Now you can ssh to the containers using addresses configured through GUI.
Using common bridge interface
You could also use the Docker bridge interface to access the containers, what results in adding one routing rule only. To do so, find the network of that bridge interface using docker inspect <router/client container id> and seek for entry starting with 172. (typically it will be 172.18.0.x. The use the network of that interface to add the rule, for instance:
route add 172.18.0.0 MASK 255.255.0.0 192.168.99.100
To ssh to a container use docker inspect to find out it's IP.
From docker-machine
Alternative to that approach involves using ssh from docker-machine (VM) as the containers are accessible from there. Run docker-machine ssh to swich to the Vm. Now you can ssh your router and client containers.