Windows Quickstart
1. Install Docker
Before we start you need Docker Toolbox (at least version 1.11b) installed - use guide from docs.docker.com/engine/installation/windows.
Please install Git along other components of the Docker Toolbox as it is required by Quickstart Terminal used in further steps. It is recommended to update your VirtualBox installation if you have any. See the sceenshot with the recommended Docker Toolbox components selected.
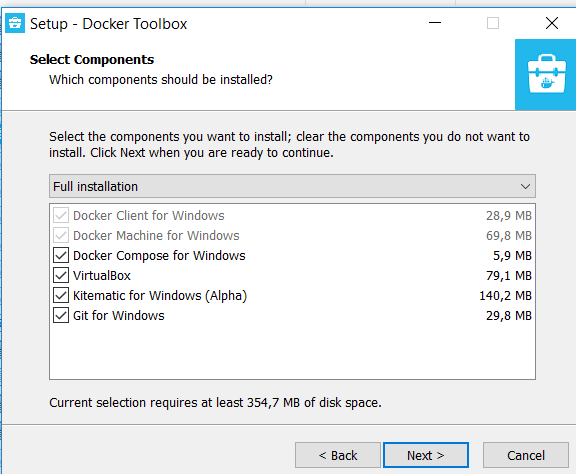
2. Check installation
Once the Docker Toolbox is installed, launch the Quickstart Terminal. You should see that your Docker Machine is being set up. You can see it at the next screenshot.
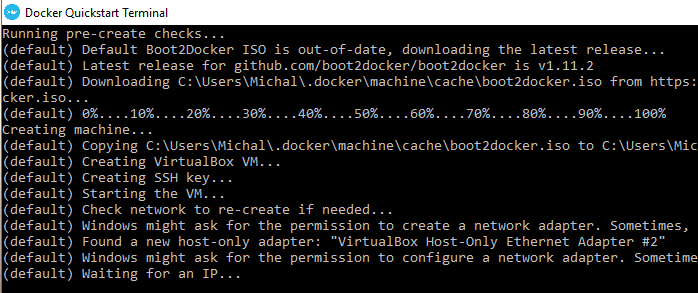
After it completes, you should see something like:
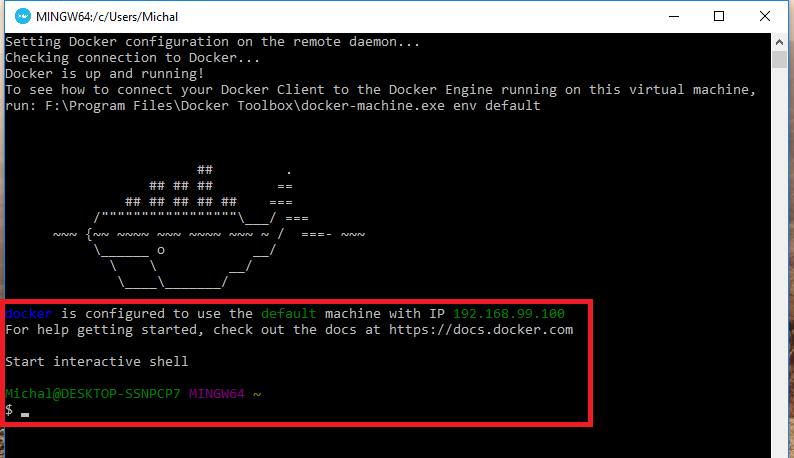
Use the terimnal to check your installation. Run docker run hello-world and expec output like:
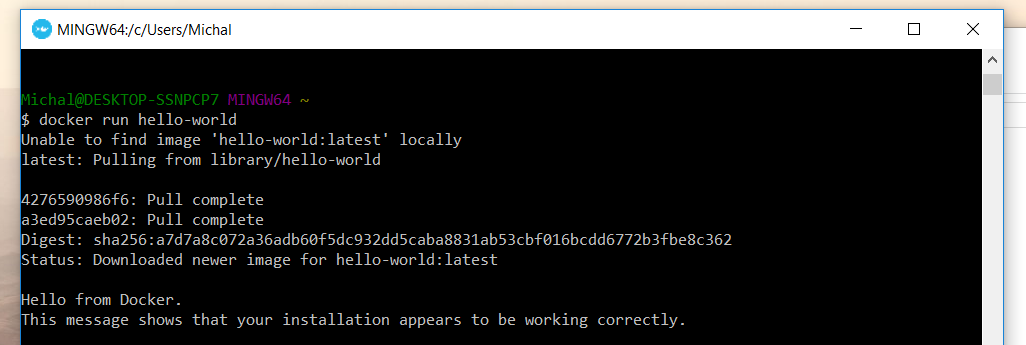
If something went wrong, please go back to docs.docker.com/engine/installation/windows as your installation is not properly set up.
3. Run the GUI
One your Docker installation is ok, try our GUI out. At Quickstart Terminal run
docker run --privileged -v /var/run/docker.sock:/var/run/docker.sock -p 80:80 -it zmumichal/netlab-dockerized:latest
You should see the image being downloaded and run. Compare your output to the screenshot:
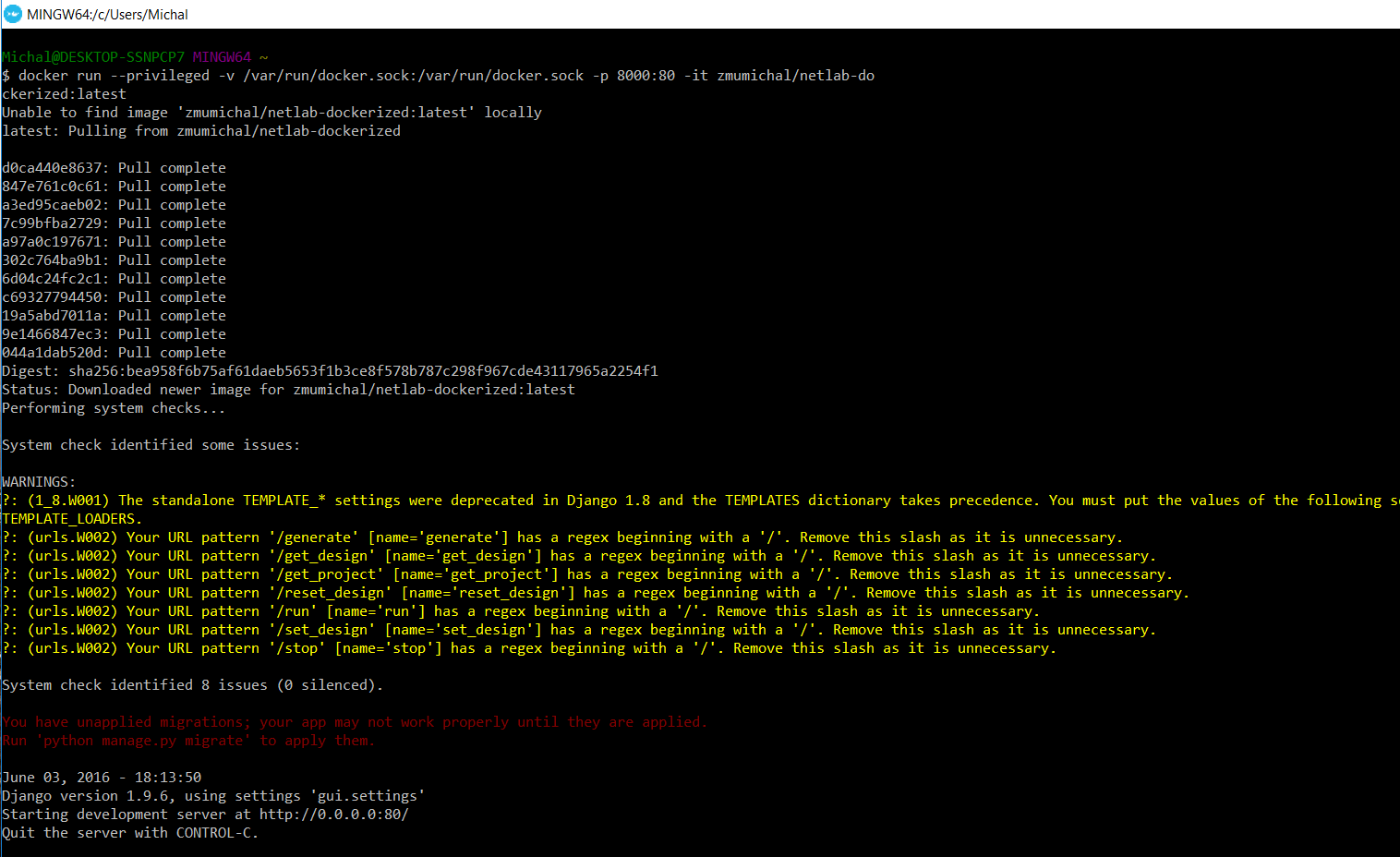
4. Access the GUI
Once your GUI is running you can access it through browser. To get the address launch docker-machine ip in other Quickstart Terminal. You should get something like:

Use that IP in the browser and you will get:

5. Run the simulation
Just press "Run project". First run can tak long as the router and client images need to be downloaded. Wait until the operation completes and the loadin modal is gone. Loading modal should appear just after clicking "run project" and look like:
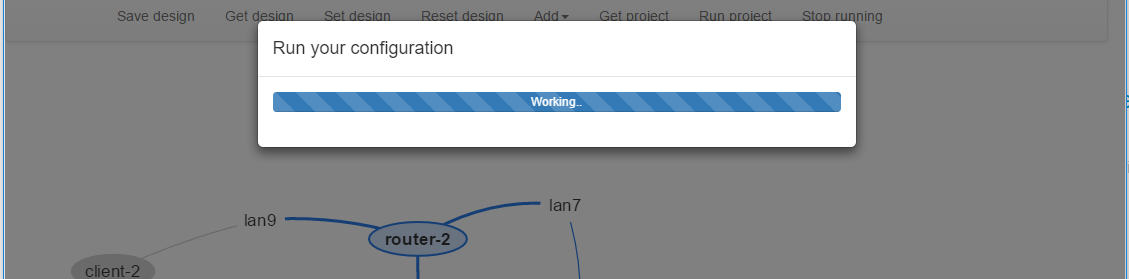
After the modal gone go use the Quickstart Terminal to run docker ps -a. You should get something like:

You could also use Kinematic instead. Then you'll see something like:

6. Manage containers
One your simulation is up you can configure your routers or clients.
A. Using docker exec
From Quickstart Terminal run docker exec -it <container-name> <sh>, for instance docker exec -it router-1 vbash. You will get something like:
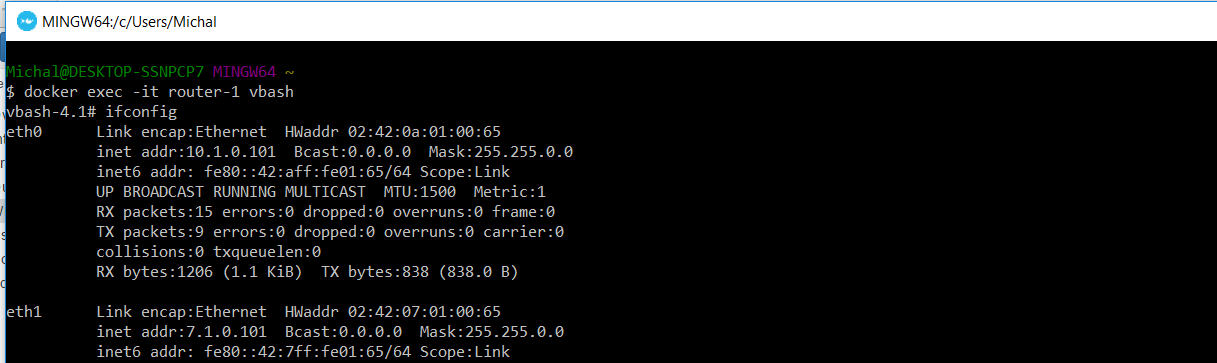
If you want to log into client, use (for instance) docker exec -it client-1 bash and expect something like:

B. SSH approach
You could also connect to your containers through SSH. We will show how to do so using Quickstart Terminal but feel free to use SSH client of your choice.
First of all you need IP of your container.
- You may use IP configured through the GUI.
- You may find out IPs using
docker inspect <container-name>, for instancedocker inspect client-1 - You may find out all IP using our oneliner:
docker inspect -f '{{.Name}} - {{range.NetworkSettings.Networks}}{{.IPAddress}} {{end}}' $(docker ps -aq)
Last approach shoul yield something like:

Now you have to get access to your containers. As they are running inside Docker Machine you need to add routing rule. Trough Windows Command Prompt (with administrative privileges) run route add <network> MASK <mask> <docker-machine IP>, For instance run route add 172.18.0.0 MASK 255.255.0.0 192.168.99.100.
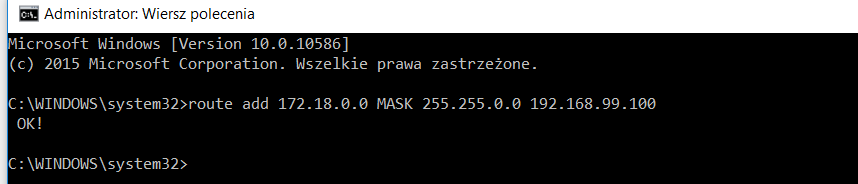
Such rule is not persistent - after restart it will be gone. You could also remove it manually.
Now you can SSH to your container, for I had to run ssh [email protected] and I got:
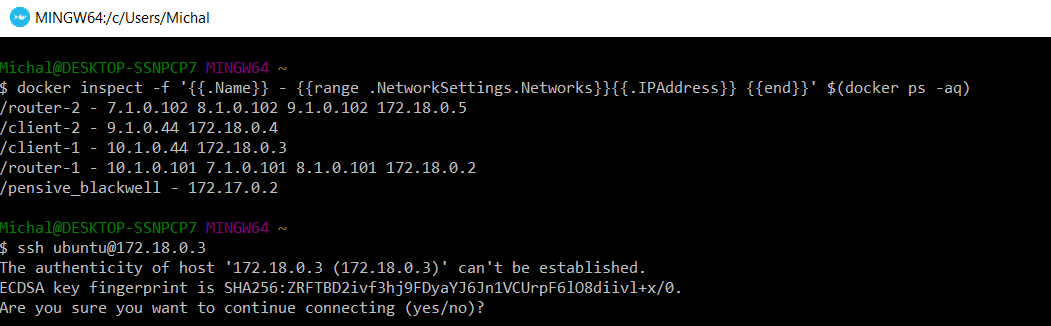
Have in mind that IPs may vary. For client use ubuntu as both password and username.
To SSH to router I had to run ssh [email protected]. vyos is both password and username.

End
Please see HowTo on Windows if you need further details.